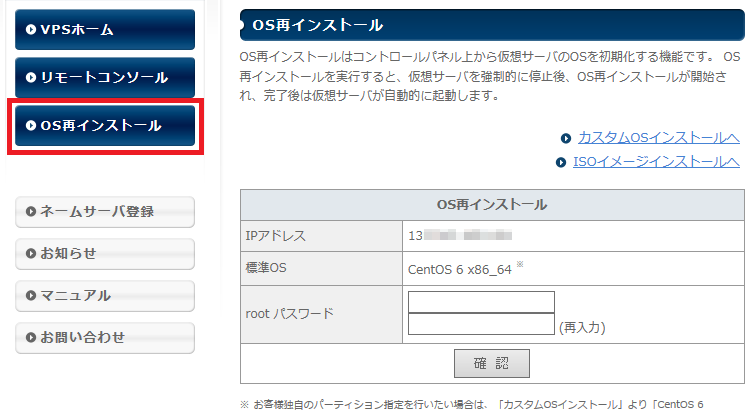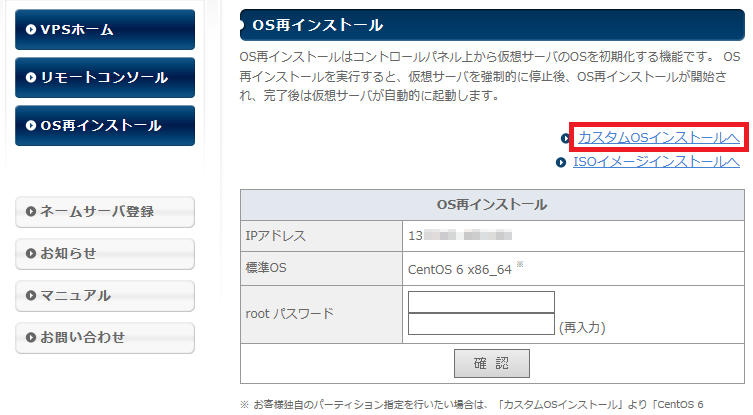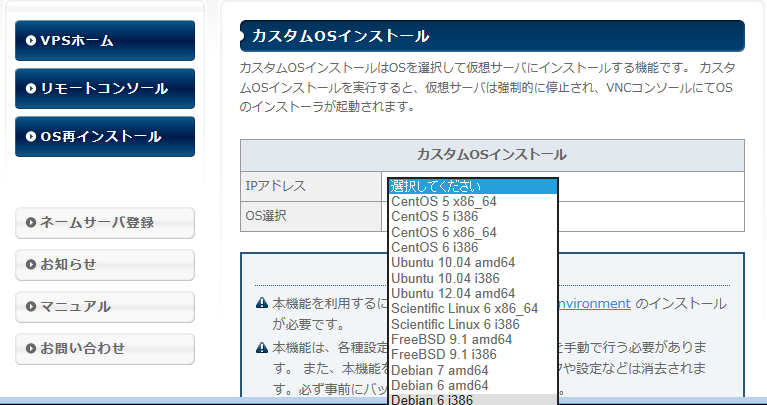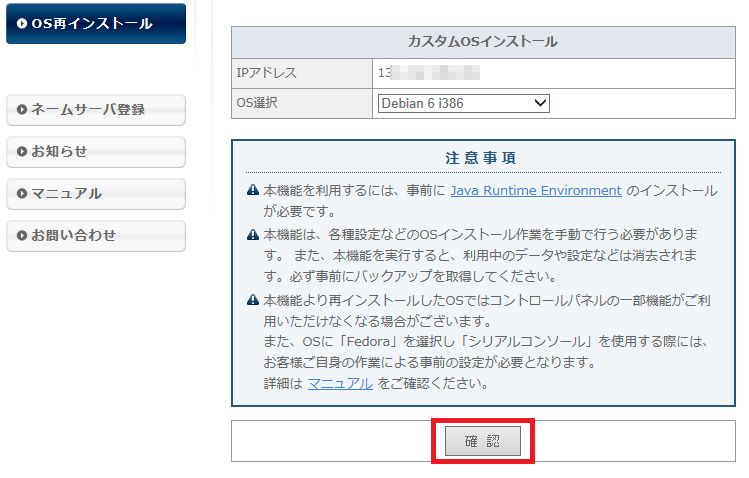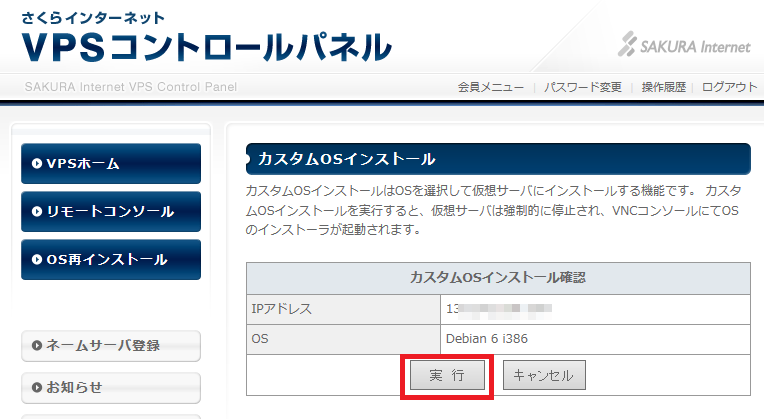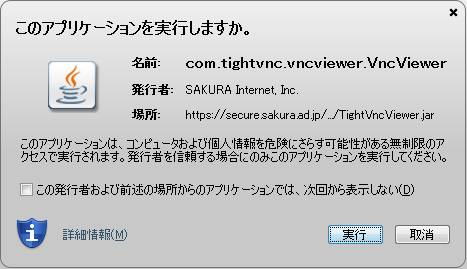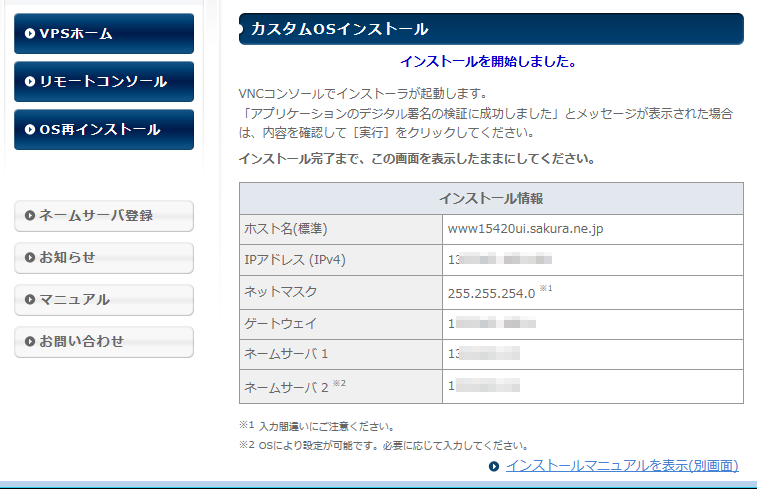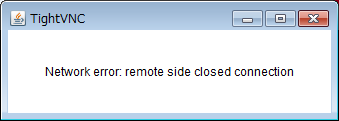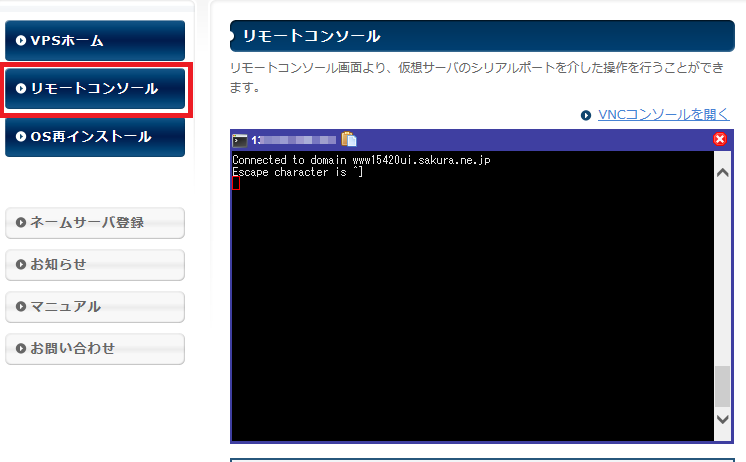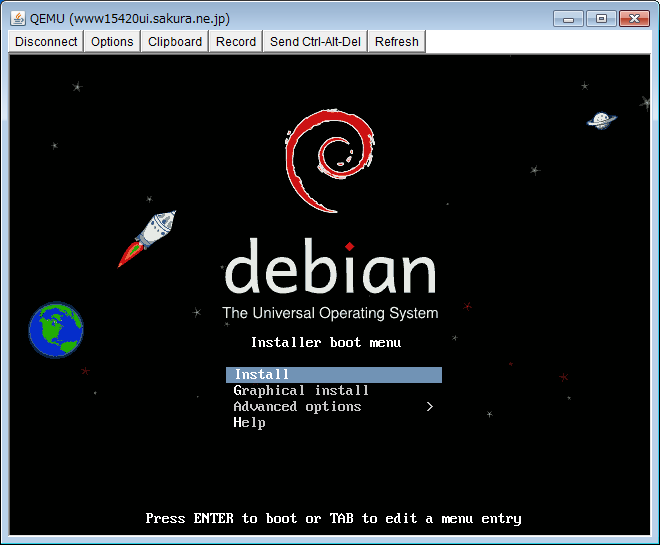第8回 さくらVPSにDebian6をインストール
さくらVPSにDebian6をインストール
前回の続きでDebian6のインストール編。
恐れなくても大丈夫です。失敗したなと思ったら再インストールぐらいの気持ちで。
OS再インストールからDebian6を選ぶ
VPSコントロールパネル画面のメニューにある「OS再インストール」を選択します。
最初からCentOSがインストール済の状態(fig8.4)ですが、Debianを使いたいので画面中の「カスタムosインストールへ」を選びます。
カスタムosインストール画面で色々なLinuxがインストール可能であることがわかります。
Debianでは「Debian6 i386」「Debian6 amd64」「Debian7 amd64」が選べるようです(2013年8月13日現在)
i386(32bit版)とamd64(64bit版)の違いが正直なところよくわかりませんが、ここではなんとなくDebian6 i386を選択しました。
画面下に「確認」ボタンを押し、続いて「実行」ボタンを押します(fig8.7、fig8.8)
リモートコンソールでサーバにアクセス
「実行」ボタンを押すと(fig8.8)、自動的に下の画面が表示されたので、「実行」ボタンを押します。
もし起動しない場合は、操作しているPCにjavaがインストールされていないかもしれません。
メニュー「リモートコンソール」から"VNCコンソールを開く"リンクをクリックしてjavaをインストールしてください。
裏ではfig8.10の画面が表示されています。この画面はDebianをインストールするのに重要です。メモを取っておくか画面を消さないようにしてください。
あれれっ?エラーになってしまいました(fig8.11)。わけがわかりません……。
しょうがないので「×」でメッセージ画面を閉じて、メニュー「リモートコンソール」を選びます。
リモートコンソール画面にはすでに「Connected do domain ~」と表示され、すでにサーバに繋がっているような
感じしますが…この画面、どう入力しても全然先に進まない。入力されるばっかりでサーバから返事が返ってきません。
イマイチ使えるんだか、使えないんだかよくわかりませんでした。
そこで黒い画面の上の方にちょこっとある"VNCコンソールを開く"リンクをクリックします。
すると再びfig8.9のメッセージが表示され、「実行」ボタンを押すと……。
これでようやくDebian6がインストールできそうです。