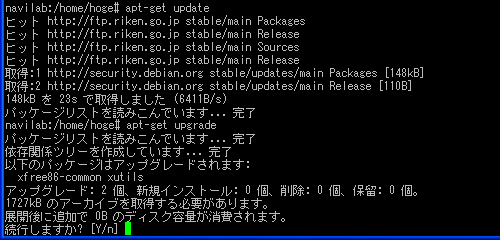第4回 知っておきたいコマンド
ログインする
これまででDebianのインストールは無事終了し、ログイン画面(fig 2.6参照)が表示されています。
とりあえずDebianを使うためにはログインしなければ始まりません。WindowsでもWindows2000とかWindowsXpを使っている人はログイン画面とかようこそ画面というのを見たことあると思いますが、あれと同じです。
navilab login:
などと表示されていればログイン可能です。「Debian(sarge)インストール(4)-基本環境の設定」で設定したユーザ"hoge"でログインしてみます。
navilab login:hoge
続いてパスワードの入力です。これも同じくユーザ"hoge"と一緒に設定したパスワード"hogehoge"を入力します。
※入力したパスワードは画面には表示されません。
これでユーザ名とパスワードが合っていれば、
The programs included with the Debian GNU/Linux system are free software;
the exact distribution terms for each program are described in the
individual files in /usr/share/doc/*/copyright.
Debian GNU/Linux comes with ABSOLUTELY NO WARRANTY, to the extent
permitted by applicable law.
hoge@navilab:~$
というように表示され、ログイン成功です。
上の例で最後の行に表示されている"$"マークはプロンプトと呼ばれます。この"$"マークはユーザからの命令を待っている状態を表しています。ユーザはこのプロンプトが表示されているときにコマンド(命令)を入力することでDebianを思うがまま(←本当?)に操ることこができます。
隊長!何をしたらよいかわかりません!
ログインはしたけれど……
筆者も始めはそうでしたがLinuxのコマンド(命令)を知らないので、ログインしたけど何も出来ないという状態でした。ましてWindowsなどのGUI操作に慣れてしまうとコマンドを入力することすら苦痛です。
……というか、これどうやって電源落とすの?(;つД`)
始めはこんな有様です。
気分的にはドラゴンクエスト3で宿敵カンダタを倒して船を手に入れたものの、大海原に放り出されて次にどこへ行けばよいのか途方に暮れている状態でしょうか。
まずはシャットダウン(電源断)から
ログインした次にもうシャットダウンかよ!と思われるかもしれませんが、本格的にサーバが稼働するまで電源を入れっ放しにしておくのもエコっぽくありません。
Windowsなどを使っていれば、電源を落とす時にいきなりコンセントを引っこ抜いたり、スイッチを長押し(←これはWindowsではよくやりますが。(^^;)するのは良くないことは知っていると思います。Linuxでも電源を落とすときはシャットダウンコマンドを入力してから電源を切ります。
ところでシャットダウンはroot(管理者)専用のコマンドです。コマンドを実行するにはrootでログインしていなければなりません。
これまでは一般ユーザ"hoge"でログインしているので、一度ログアウトして再びroot(管理者)でログイン……という面倒臭い手順を踏まなければなりません。しかしroot(管理者)専用のコマンドは他にも結構あり、それを実行するために毎回毎回ログアウトしてrootでログインし直して……と、だったら最初からrootでログインすればいいじゃん!などという危険な思想に流れてしまいます。
ログアウトせずにrootになる(suコマンド)
そこで一般ユーザ"hoge"からログアウトせずにrootでログインするsuコマンドを入力します。
続いてroot(管理者)のパスワードの入力を求められますので、「Debian(sarge)インストール(4)-基本環境の設定」で設定したrootのパスワード"superuser"を入力します。
※入力したパスワードは画面には表示されません。
パスワードが合っていれば、
のように表示されます。
一般ユーザ"hoge"のときには"$"だったプロンプトが、今度は"#"に変わっています。この"#"はroot(管理者)でログインしていることを表しています。
今後は一般ユーザ"hoge"で実行するコマンドを"$"、root(管理者)で実行するコマンドを"#"で表します。
一般ユーザ"hoge"でログインしている状態で、#○○○○(←コマンドの説明)とあったら暗黙のうちに事前にsuコマンドを実行してrootになっています。
シャットダウンする(shutdownコマンド)
ずいぶん回り道をしました。
以下のコマンドを実行してシャットダウンします。
なにやらブリブリとメッセージが大量に表示されますが、しばらく放っておくと電源が自動で落ちます(または電源キーでスイッチを切ってもよい状態となる)。
Debianを最新の状態にする
「自宅サーバのメリット、デメリット」でも書きましたがソフトは人間によって作られている以上、不具合(バグ)がつきものです。そしてユーザや開発者によってバグが発見されたときはすぐに報告&修正され、セキュリティ勧告としてDebian公式サイトにて発表されます。
Debianにはaptという便利なコマンドが用意され、公式サイトで発表されるセキュリティ勧告を見なくても定期的にaptコマンドを実行することによって、Debianを常に最新の状態で使うことができます。
それには次のコマンドを実行します。
上のコマンドの処理が終了したら続いて、次のコマンドを実行します。
"apt-get update"と"apt-get upgrade"のコマンドを実行して最新の状態に更新する対象のソフトが見つかったら、"続行しますか?[Y/n]"と聞いてくるので「Y」を入力すれば、あとはDebianが自動的に処理してくれます。
万が一セキュリティホールを突かれて、ネットワークや人様に迷惑かけてはいけません。定期的に"apt-get update"、"apt-get upgrade"を実行してサーバを最新の状態に保つことをお薦めします。
とりあえず覚えておきたいコマンド
Linuxにはコマンドの数が星のように存在します。そして全てを覚える事なんて不可能です。
しかしコマンドなんて釣りで言えば道具(釣り竿や浮きの種類やエサなど)のようなものです。広い海の中にいる魚を全種類釣ろうなんて出来ません。我々は釣りたい魚を釣るためだけの道具だけを知っていれば充分なのです。
……と、どこかのプログラミング解説書にこんな感じの格言があったので拝借してきました。
ここではDebianを使うために知っておいたら便利というコマンドを挙げてみました。他のコマンドは必要になったら調べたり覚えたりすればいいんじゃないでしょうか。
| 処理内容 | コマンド | 使い方の一例 |
|---|---|---|
| ディレクトリの移動 | cd | $cd /home/hoge(/home/hogeディレクトリに移動する) |
| ファイルやディレクトリの一覧表示 | ls | $ls -al(詳細な一覧を表示する) |
| ファイル内容の表示 | less | $less hoge.txt(hoge.txtファイルの内容を表示する) |
| ファイルの編集 | vi | $vi hoge.txt(hoge.txtファイルの内容を編集する) |
| ファイルやディレクトリのコピー | cp | $cp hoge1.txt hoge2.txt(hoge1.txtファイルをhoge2.txtというファイルとしてコピーする) |
| ファイルやディレクトリの移動・名前の変更 | mv | $mv hoge1.txt hoge2.txt(hoge1.txtをhoge2.txtというファイル名に変更する) |
| ディレクトリの作成 | mkdir | $mkdir hogehoge(hogehogeディレクトリを作成する) |
| ファイルやディレクトリの削除 | rm | $rm hoge.txt(hoge.txtファイルを削除する) |
| ユーザの切り替え | su | $su(rootに切り替える) |
| シャットダウン・再起動 | shutdown | #shutdwon -h now(今すぐシャットダウンする) |
他にも「日経Linux」の"コマンド集"や"コマンド逆引き大全"(閲覧には会員登録が必要。登録は無料)や日刊アスキーLinuxの"覚えておきたい必須コマンド30"などが大変役に立ちました。
viの使い方(省略)
設定ファイルなど、テキストファイルを編集するにはviコマンドを使います。たとえば"hoge.txt"というファイルを編集するためには、
と入力すれば編集できます。
ところがこのviがなかなかのクセ者で、慣れるまで「文字の追加も満足にできないのか!」と、大変イライラします。しかし慣れてしまえば快適なのもこれまた事実。
が、このクセ者のviですがここでは筆者の気力が潰えてきたので使い方は書きません(気が向いたら書くかもしれません)。
とりあえず"3.これだけ覚えれば使えます(1st Step)-viを使い倒そう"というドキュメントが参考になりますので、このドキュメント見ながらviを使ってみて下さい。
キーワードは困ったときは[ESC]キーを連打です。