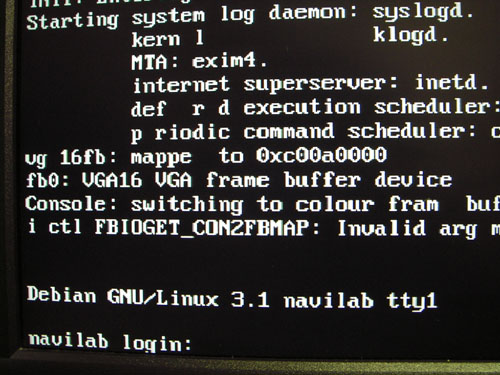第3回 Debian(sarge)のインストール
Debian(sarge)インストール(3)-基本パッケージのインストール
ここはインストーラが自動的にやってくれます。インストールの進み具合を表す赤いバーでも眺めながらインストールが終わるまで、まったりコーヒーでも飲んで待ちます。
GRUBのインストール
インストールの最後に"マスターブートレコードにGRUBブートローダをインストールしますか?"と聞かれるので、「はい」を選びます。
インストールが終わったらいよいよ再起動です。CD-ROMドライブからDebianのCDイメージを取り出します。無事に再起動すればいいですね。
Debian(sarge)インストール(4)-基本環境の設定
再起動するとなにやらワケワカランメッセージがブリブリ表示されますが、流れるメッセージをボーッと眺めながら少し待ちます。
Debianベースシステムの設定
新しいDebianシステムにようこそ!
いよいよここからDebianの基本環境の設定が始まります。とは言っても、Windowsをインストールするときに設定したタイムゾーンとかパスワードの設定と同じです。ここではそのまま「了解」を選択し、次の画面へ進みます。
時間帯の設定
"ハードウェアの時計はGMTに合わせていますか?"という質問には「いいえ」を選択、次の「Asia/Tokyoの時間帯でよろしいですか?」という質問には「はい」を選択します。
rootのパスワード
ここでは管理者のパスワードを設定します。rootとはWindowsで言えばAdministratorのことです。
Windowsでは管理者以外のユーザはソフトのインストールすら出来ないため「ユーザ全員管理者」という状態になっていますが、Linuxでは管理者は強大な権限を持っているため慎重に扱います。
通常はこれ以降に設定する一般ユーザで使って、どうしても必要なときにだけ管理者(root)で使うようにします。
またパスワードは解析されにくいように6文字以上で大文字や小文字、数字を混ぜて設定します。
ここでは説明のため
superuser
と設定します("superuser"の文字は表示されません)。
確認のためパスワードの再入力を求められるので、もう一度入力します。
superuser
設定したパスワードが覚えられなければ、パスワードを書いた紙を耐火金庫の奥深くにしまって……。ま、それだけ慎重に扱えってことです。
ユーザアカウントの設定
ここでは一般ユーザの名前とパスワードを設定します。これらをまとめてユーザアカウントとか単にアカウントと呼びます。
筆者はその昔、大学のワークステーションにボンバーマンをインストールして遊んでいたら、なぜか管理者に見つかり(監視されていた?)、態度だけはでかい管理者(←大学院生)に「今度やったらアカウント停止しますので」と脅されましたが、その時はアカウントという単語の意味がわからず「はぁ………」という曖昧な返事をしただけでしたが、今考えれば(((( ;゜Д゜)))ガクガクブルブルものでした。
最初にアカウントの本名の入力を行います。この内容はアカウント名にはなりませんので、とりあえず適当な名前を付けておけばよいでしょう。
hogeta hogeo
つぎにアカウント名を入力します。この内容がログインするときのユーザ名となります。
ここではユーザ"hoge"を作ります。
hoge
続いてユーザ"hoge"のパスワードを設定します。
hogehoge
確認のためパスワードを再入力します。
hogehoge
APTによるアーカイブへのアクセス方法
Debianの最大の特長はAPTといっても過言ではありません。
DebianではAPTというコマンド(命令)を使って、インターネットから各ソフトをダウンロードしたり、バグが修正されたソフトをダウンロードし自動で更新を行います。
ここではAPTコマンドでどこからダウンロードするのかという取得先を設定します。
選択肢として「cdrom」「http」「ftp」「ローカルファイルシステム」「手動で設定」とありますが、インターネットを使うため「http」を選択します。
ミラーのある国
日本にいるなら「日本」を選択します。
使用するDebianミラーサーバを選択してください
取得先の一覧が表示されています。ネットワーク的に近いサーバを選ぶのがAPTを快適に使う第1歩です。とりあえずどこでもよいので適当な所を選びます。
このサーバでは「ftp.riken.go.jp」を選択していますが、迷ったら「ftp.jp.debian.org」でも問題ありません。
HTTPプロキシ情報
プロキシを経由する必要がある場合は設定を行います。このサーバはプロキシを使っていないので、何も入力せずにEnterを押下します。
これらの設定が終わると、接続テストを自動で行います。選択したサーバが死んでいたりして接続に失敗すると再び"APTによるアーカイブへのアクセス方法"から設定し直しになります。今度は違うサーバを選んでね。
Debian(sarge)インストール(5)-パッケージの選択
APTへの接続が成功すれば、いよいよ各ソフト(パッケージと言います)のインストールです。
15,000以上の膨大なパッケージの中から好きなものをチョイスできます。OpenOffice入れますか?それともApacheでも一本いっとく?
インストールするソフトウェアの選択
ただ15,000ものパッケージを一つ一つ選択してインストールするのは大変です。
そこでここではおおまかに「デスクトップ環境」「ウェブサーバ」「印刷サーバ」「DNSサーバ」「ファイルサーバ」「メールサーバ」「SQLデータベース」「手動でパッケージを選択」の項目の中から用途に関連したパッケージをインストールすることが出来るようになっています。
が、ここはあえて何も選択しません。
パッケージなんて後から個別でインストールできるし、なによりもDebianはソフトのインストール中にあれこれと設定内容を質問してくるので、わけもわからずにインストールすると質問の内容がチンプンカンプンで確実にハマります(経験談)。
そのまま[Tab]キーを押して、何もチェックを入れない状態で「了解」を選びます。
Exim v4の設定
どこにもチェックを入れずに先に進んでも、最低限のパッケージは勝手にインストールされます。ここは結構時間がかかるのでお菓子でも食べながらマッタリ待ちます。
そしてインストールされる最低限のパッケージの中にEximというメールソフトが含まれていて、強制的に設定させられます。
選択肢の中に「インターネットサイト;メールはSMTPを使って直接送受信される」「スマートホストでメール送信;SMTPまたはfetchmailで受信する」「スマートホストでメール送信;ローカルメールなし」「ローカル配信のみ;ネットワークなし」「手製のExim v3設定を手動で変換」「今は設定しない」とありますが、ここは「今は設定しない」を選択します。
使うときになったら後から設定してやるから今は黙っておけという感じでしょうか。
"本当にメールシステムを未設定のままにしますか?"と確認してくるので「はい」を選択します。
rootとpostmasterのメール受信者
なんか一人は設定しないとマズそう雰囲気なので、とりあえずユーザ"hoge"を設定しておきます。
hoge
セットアップの完了
Debianをお選び頂き、ありがとうございます!
これでインストールは終了です。そのまま「了解」を押下するとログイン画面(fig 2.6)が表示されます。
これでDebian使いたい放題だぜ。イヤッホゥーーー!