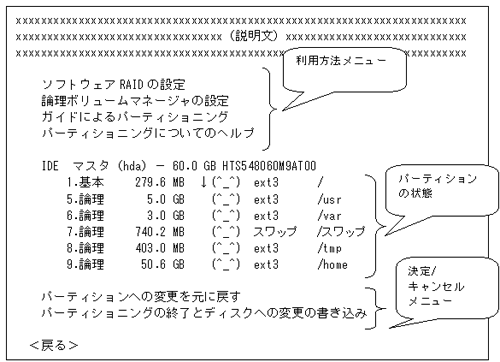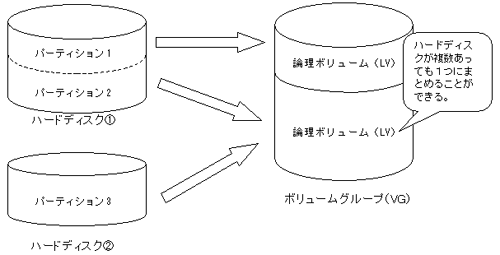第3回 Debian(sarge)のインストール
パーティションあれこれ
パーティションとは?
パーティションというのは、ハードディスクを容量ごとに区切って、ハードディスクが複数個あるように見せることです。
Windowsで言えばハードディスクが1台しかついていないのに、マイコンピュータを見てみたらCドライブとかDドライブとかハードディスクが2台あるように見えることがあります。これは1台のハードディスクをCとDの2つのパーティションに区切ってあるからです。
LinuxにはWindowsのように「ドライブ名」というものはありません。その代わりディレクトリ(Windowsで言えばフォルダのこと)をパーティションに振り分けます。そのため、見かけ上は一つのディレクトリに見えます。
具体的には、Windowsの場合はAディレクトリ(フォルダ)にアクセスするためには、まずドライブ名を選択してからAディレクトリ(フォルダ)にアクセスするというようにパーティション(=ドライブ名)を気にしなければなりません。
これに対してLinuxではAディレクトリにアクセスするためには、直接Aディレクトリにアセクスすれば良いのです(Aディレクトリがどのパーティションにあるのかユーザは知らなくてよい)。
※パーティションについては@ITの「Windowsユーザーに教えるLinuxの常識-パーティション分割/非分割のセオリー」が詳しいので、そちらも参考にどうぞ。
論理ボリュームマネージャ(LVM)を使う
WindowsにしろLinuxにしろ、"パーティションを分けること"には大きな問題があります。
それは始めに容量を決めてからパーティションを分けるため、「このパーティションはどのくらいデータが使われるのだろう……」ということを最初に考えなければならないことです。
またまたWindowsでの例ですが、ある人がパーティションをCドライブとDドライブの2つに分けたとします。そしてCドライブはWindowsのシステムとソフトのインストール専用、Dドライブは旅行に行ったときに撮影した写真や仕事で使うようなファイルを置くようなデータ専用として使おうと決めました。ところがどれくらいソフトをインストールするか予想がつかないのでとりあえず適当にCドライブを10GBぐらいに………。
あるとき「ビキニカラテ」というバカゲーがプレイしたくなり、恥を忍んで友人と購入。ウハウハと持ち帰ってマシンにインストールしようとしたら、なんとCD-ROM4枚のデータを全部Cドライブにコピーしやがった。その容量およそ2GB……。あっという間にCドライブは一杯になりましたとさ(実話)。
一杯になったパーティションの容量をデータを消さずに増やすことは実に難しい(Windowsでは「パーティションマジック」など購入すれば可能)。
Linuxでは論理ボリュームマネージャ(LVM)をインストールすることでパーティションサイズの変更も思いのまま。もちろんLVMもフリー。Linux万歳。
Debian GNU/Linux(sarge)ではインストール時にファイル管理としてLVMが選択できるので、今回はこれを使うことにします。
Debian(sarge)インストール(2)-パーティションの設定(その1)
注:この章の内容は大幅に修正されました(2005.11.12)。
パーティショニングの方法
パーティショニングの方法として「ディスク全体を消去する」と「手動でパーティションテーブルを編集」とありますが、ハードディスクの容量すべてをLinuxで使用するので、「ディスク全体を消去する」を選択します。
パーティショニング機構
「すべてのファイルを1つのパーティションに(初心者ユーザには推奨)」「デスクトップマシン」「マルチユーザワークステーション」の3つの選択肢があります。われわれ初心者にとっては"初心者ユーザには推奨"という単語に激しく心を動かされますが、ここは「マルチユーザワークステーション」を選択します。
論理ボリュームマネージャ(LVM)でパーティションを複数に分割するので、「すべてのファイルを……」でも問題ないように思えますが、システムにかかわるディレクトリ(Windowsの例で言えば、WINDOWSフォルダとか)はLVMで管理しない方が良いため、ここはあえて「マルチユーザワークステーション」を選択します。
パーティショニング計画
パーティショニング機構の選択の後に、パーティショニング計画画面(fig 2.3)が表示されます。
突然こんな画面が表示されても何をどうすれば良いのか困ってしまいます。
画面の真ん中あたりにある「1.基本 xxxxx」とか「5.論理 xxxxx」とあるのが、現在のパーティションの状態を表しています。この画面の例だと60.0GBのハードディスクを279.6MB、5.0GB、3.0GB、740.2MB、403.0MB、50.6GBの6つに区切りますよ。ということを表しています。
さらにext3は使用するファイルシステムの名前(他にもいろいろ種類がある)、スラッシュ"/"は、そのパーティションが使用するディレクトリを表しています。ちなみにスラッシュ"/"はルートディレクトリ(一番上のディレクトリ)のことです。他にも/usrとか/varとかたくさんのディレクトリがあるようですが、ここではとりあえず「こんな名前のディレクトリがあるよ」程度で大丈夫です。
システムが自動的に振り分けたパーティションで文句がなければ、そのまま決定/キャンセルメニューの「パーティショニングの終了とディスクへの変更の書き込み」を選択すればパーティション確定です。
今回は論理ボリュームマネージャ(LVM)を使用するので、これでは不満です。LVMで管理するよう設定を変更しましょう。方針としては、ルートディレクトリ以外はLVMで管理するように変更します。
パーティションの利用方法
パーティショニング計画画面(fig 2.3)で「5.論理 5.0 GB (^_^) ext3 /usr」を選択すると、パーティション設定画面が表示されます。
「利用方法:ext3 ジャーナリングファイルシステム」「マウントポイント:/usr」「マウントオプション:default」「ラベル:/usr」「予約ブロック:5%」「典型的な利用方法:標準」「起動フラグ:オフ」「サイズ:5.0GB」とありますが、ここで「利用方法:」項目を選択すると、パーティションの利用方法が選べます。
「ext3ジャーナリングファイルシステム」「ext2ファイルシステム」「ReiserFSジャーナリングファイルシステム」………などなど、たくさん選択肢がありますが、その中から「LVMの物理ボリューム」を選択します。
前画面(パーティション設定画面)に戻ったら、「利用方法」項目が"LVMの物理ボリューム"に変わっていることを確認して「このパーティションのセットアップを終了」でパーティショニング計画画面(fig 2.3)に戻ります。
同じようにして「6.論理 xxxxx」~「9.論理 xxxxx」の利用方法も「LVMの物理ボリューム」を使うよう設定します。
論理ボリュームマネージャの設定
先ほどの設定で「5.論理 xxxxx」~「9.論理 xxxxx」までのパーティションで論理ボリュームマネージャ(LVM)を使用するよう設定しました(「1.基本 xxxxx」の設定はそのままにしておきます)。次は論理ボリュームマネージャの設定を行います。
パーティショニング計画画面(fig 2.3)から「論理ボリュームマネージャの設定」を選択します。
次に「ディスクへの変更を書き込み、LVMを設定しますか?」と確認画面が出ますので「はい」を選びます。
論理ボリュームマネージャ(LVM)の設定を行う前に、LVMの概念図(fig 2.4)を簡単に書いてみました。下手な絵で正直スマンカッタ………。
LVMはボリュームグループ(VG)の中に複数の論理ボリューム(LV)をもつという構造になっています。実際にぶった切ったパーティション(このサーバの場合、279.6MBの基本パーティションや5.0GBなどの論理パーティション)は図で言うところの左側です。
これらのぶった切ったパーティションをまとめてボリュームグループ(VG)で管理し、その中から論理ボリューム(LV)を切り出すことで柔軟なパーティション管理が実現できます。切り出された論理ボリューム(LV)一つ一つがパーティションとして扱われます。
こうすることでハードディスクが複数あっても1つにまとめることができますし、また逆に1つのパーティションを複数の論理ボリュームに分けて管理することも可能です。
そしてこの論理ボリューム(LV)は設定後も自由にサイズを増やしたり減らしたりすることが可能というわけです。
これらの概要(わかりにくいけど)を頭の片隅に置いてもらって、実際の設定の方をやってみましょう。
LVM設定アクション
パーティショニング計画画面(fig 2.3)で「論理ボリュームマネージャの設定」を選択してパーティション書き込みの確認画面で「はい」を選ぶと、パーティション情報を書き込みこの画面に移ります。
選択項目として「ボリュームグループ(VG)の操作」「論理ボリューム(LV)の操作」「戻る」とありますが、始めは「ボリュームグループ(VG)の操作」を選択します。
ボリュームグループ設定アクション
ボリュームグループに対して何を行うか選択します。まだボリュームグループを作成していないので、ここは「ボリュームグループの作成」を選びます。
新しいボリュームグループのデバイス
これから作成するボリュームグループにどのパーティション(fig 2.4の左側)を管理させるかを選びます。
1つのボリュームグループで全てのパーティションを管理するので、表示されている項目すべてにチェックを入れ(チェックは[Space]キーで入ります)、[Tab]キーで下の項目に移動して「続ける」を選択します。全部にチェックを入れると下のように項目の前に"*"が表示されます。
[*] /dev/ide/host0/bus0/target0/lun0/part5 ()
[*] /dev/ide/host0/bus0/target0/lun0/part6 ()
[*] /dev/ide/host0/bus0/target0/lun0/part7 ()
[*] /dev/ide/host0/bus0/target0/lun0/part8 ()
[*] /dev/ide/host0/bus0/target0/lun0/part9 ()
ボリュームグループ名
作成するボリュームグループの名前を設定します。とりあえずなんでも良いです。
ここでは、
debian_vg
という名前にしました。
これでボリュームグループ(VG)の設定は完了しました。次ページから論理ボリューム(LV)の設定を行います。
あともう一息。