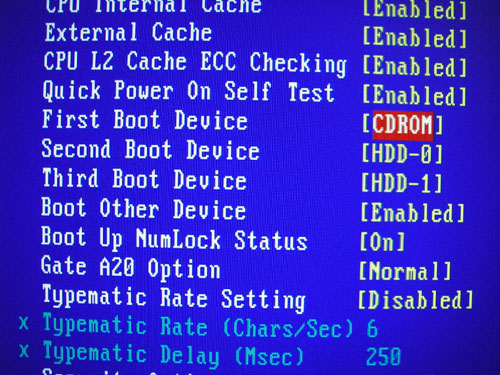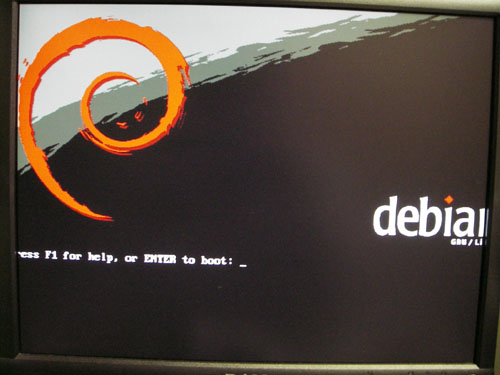第3回 Debian(sarge)のインストール
インストールの流れ
前回までで、Debian(sarge)をインストールする準備はあらかた整いました(と言ってもDebianのCDイメージを公式サイトからダウンロードしてCD-Rに書き込んだだけですが……)。
実際にインストールする前に、インストール作業のだいたいの流れを書きます。だいたい次のような感じです。
- 基本設定
- インストールしたいlinuxのバージョン、表示言語、キーボードの種類、ネットワークの設定、サーバの名前など基本的な設定をします。
- パーティションの設定
- ハードディスクのパーティション(分割)をします。ここでちょっとハマるかも。
- 基本パッケージのインストール
- 自動でやってくれます。楽チン。
- 基本環境の設定
- 時間帯、パスワード、APT(パッケージのダウンロードツール)の設定など。
- パッケージの選択
- 欲張るとハマる。
※"パッケージ"とは、色々なソフトウェアをまとめたもののことを言います。
インストールに役に立つ情報
……と、インストール前に参考文献なんか紹介して逃げ道を作っておいたりして。
筆者がDebianをインストールする上で参考にした情報の一覧です。ハマった時はここが大変参考になりました。
ウェブサイト
- Debian GNU/Linux インストールガイド
- 公式サイトのドキュメント。すべての基本。
- Debian GUN/Linux スレッドテンプレ
- 2ちゃんねるのDebianスレッドまとめサイト。いろいろ書いてあります。
- ムトゥ神のサイト
- 武藤健志氏(2ちゃんねるでは"ムトゥ神")のドキュメント。パーティションの設定はここを見ました。
書籍
- Debian GNU/Linux徹底入門第3版 Sarge対応
- Debianプロジェクト公式メンバー武藤健志氏の本。基本的なことから書かれているので判りやすいし役立つのだけど、「これからDebianを使ってみようかな~」と考えている人に5,000円の出費はかなり痛い。Debianユーザになってから買うのが吉。
Debian(sarge)インストール(1)-基本設定
BIOSの設定
DebianをCDから起動するので、サーバマシンのBIOSで読み込みの順番をCD-ROMからに設定します。Windows2000とかWindowsXpをインストールしたことある人にとっては、おなじみですよね。
今回サーバマシンとなるEdenでは、電源を入れてからなんか文字列がブリブリ表示されている間に「DELキー」を連打するとBIOS設定画面が表示されます。
BIOS画面で「Advanced BIOS Features」メニューの「First Boot Device」項目を[ CDROM ]に、「Second Boot Device」項目を[ HDD-0 ]に設定します(fig 2.1)。
変更した設定を「Save & Exit Setup」メニューで保存することもお忘れなく。
Linuxのバージョン選択
第1回 インストール前の準備で、入手したDebianのプログラムをドライブにセットして電源を入れると、Debianインストーラのスタート画面(fig 2.2)が表示されます………はずです。
スタート画面で「Press F1 for help, or ENTER to boot:」と表示されているので、linux26と入力して[Enter]を押します。
これでカーネル2.6がインストールされます(何も入力せずに[Enter]を押すとカーネル2.4がインストールされる)。
Choose language
日本人なら「Japanese-日本語」を選択。英語でモーマンタイとか見栄を張らないで。
キーボード配置の選択
筆者はPFUのHappy Hacking Keyboardを愛用(と言っても7,800円の安いやつですけど……)しているので「米国」を選択(キー配置が英語仕様なので)しましたが、たいていの人は日本語キーボードを使っていると思いますので「日本(106キー)」を選択します。
ネットワークの自動検出
サーバマシンがDHCP機能のついたルータに繋がっていれば、ネットワークを自動で検出してくれてDHCPも自動で設定してくれる………はず。筆者のルータ(PLANEXのBLW-04FM)は自動で検出&設定できたので。ここは苦労していません。
ネットワークの設定(ホスト名)
お好きな名前をどうぞ(インストール後も変えられます)。ちなみに入力したホスト名はCUI画面(fig 1.3参照)で「ユーザ名@ホスト名:~$」という形で表示されます(fig 1.3はユーザ名:hoge01、ホスト名:debianの場合)。
このサーバは
navilab
と設定しました(navi研だから)。
ネットワークの設定(ドメイン名)
これも適当な名前で問題ないと思います(とりあえず影響なさそうだし、インストール後に変えられるから)。
とりあえずこのサーバは
xinn.dyndns.org
と設定しておきました。名前が思いつかなかったら「localhost」とかやっておけばオッケーでしょ(←超適当)。